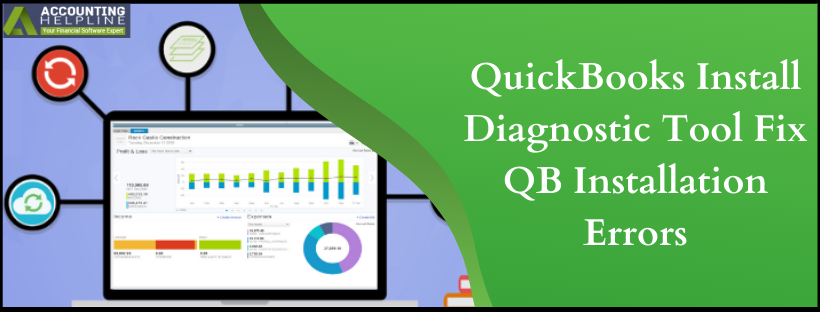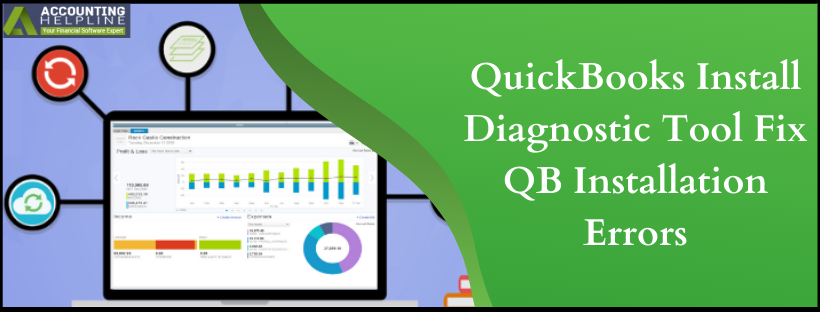QuickBooks Install Diagnostic Tool (Fix QB Installation Errors)

QuickBooks Install Diagnostic Tool is one of the most beneficial mechanisms offered by Intuit in a package called QuickBooks Tool Hub. If you’re stuck anywhere while running QuickBooks and find incomplete, damaged, or missing installation to be the reason for the glitch, you can apply this tool and get rid of all your issues. In this extensive guide about the QB Install Diagnostic Tool, we detail everything about this instrument and ways it can enrich your app’s performance.
QuickBooks Desktop has established itself as an excellent software for accounting. With a great client base, it is vital that the users encounter minimum errors. If an error appears, the Intuit® has developed a resolution in the form of QuickBooks Install Diagnostic Tool. The tool effectively handles all the installation errors. Let us give you an insight on how to repair QuickBooks Desktop installation errors using the QB Install Diagnostic Tool. As you progress in the blog, you will come across ways the diagnostic tool can be used to fix QB installation errors. If a scenario arises where the device fails to correct problems, going forward on your own can harm the company’s data. Therefore, it is recommended to seek direct help from certified experts for error resolution.
Although we have simplified the procedure of using the QuickBooks Install Diagnostic Tool in our blog, you may require professional aid to overcome specific roadblocks and battles. That is why we offer you our QuickBooks certified team’s number at +1- 855 738 2784. You can ring them anytime and relay your queries and doubts so they can assist you with your issues.

What is QuickBooks Install Diagnostic Tool?
The QB Install Diagnostic Tool is an Intuit-developed and offered software utility, allowing users to fix the program installation errors, including the C++, MSXML, and related components. The company behind QuickBooks accounting software designed this device to aid users with issues that may materialize while installing QuickBooks on a Windows computer.
How Does the QuickBooks Install Diagnostic Tool Typically Work?
The typical functioning of the QuickBooks diagnostic tool is as follows:
- Download and Install: QuickBooks users initiate utilizing the QuickBooks Install Diagnostic Tool (QuickBooks Tool Hub) by loading its files from the official QuickBooks website. After downloading successfully in an easily accessible location, they can activate the installer to install the magical device on their gadget.
- Launch the Tool: Once installed, they can launch the QuickBooks Install Diagnostic Tool by setting up the tool hub and entering its premises. You may need to run it with administrator privileges, so right-tap the tool’s icon and select “Run as Administrator.” You can do this if provoked; else, get into the QB Tool Hub window and tap the Installation Issues section to avail of this utility.
- Scanning for Issues: The Start Scan button will commence the automatic scan of your device to specify issues impeding QuickBooks installation and causing you significant troubles. It examines various common problems, encompassing issues related to Microsoft components such as .NET Framework, MSXML, and C++.
- Automatic Repair: If the QB diagnostic tool recognizes any issues during the scan, it will attempt to repair them automatically. You may have to linger for it to rebuild and reinstall the problematic Microsoft components. Do not worry; the tool will provide status updates from time to time on the repair process.
- Manual Steps: Some severe cases or ones outside the QuickBooks Install Diagnostic Tool’s reach may not get resolved automatically. If this happens, the tool may supply instructions on what manual steps you should take to fix the remaining issues. If you heed these instructions carefully, you’ll be error-free in no time.
- Restart: After the tool has made its repairs or you’ve completed the manual steps, it’s generally recommended to restart your gadget because it helps impose all transitions.
- Re-installation: With the underlying issues resolved, you can attempt to reinstall QuickBooks without errors and glitches bugging your system. It’s vital to affirm that you have the correct installation files and product key before proceeding with the installation.
- Verify Installation: After reinstalling QuickBooks, you can test its functionality and ensure all operations are perfectly fine and the installation issues have been settled.
Now that we have gained brief insights into QuickBooks Install Diagnostic Tool functioning, let’s learn the ways it benefits users.
What Problems Does the QuickBooks Install Diagnostic Tool Remedy?
The QuickBooks Desktop Diagnostic Tool helps with a range of errors and issues that can surface while establishing QuickBooks on a Windows computer. The errors and problems list includes the following elements but does not limit themselves to:
- Microsoft .NET Framework Issues: The QB install diagnostic tool helps you pinpoint and fix issues associated with the Microsoft .NET Framework, which constitutes a fundamental requirement for the correct functioning of QuickBooks.
- MSXML (Microsoft XML) Problems: Since QuickBooks uses MSXML to interact with certain web services and processes, the diagnostic tool addresses issues with MSXML that hinder proper installation.
- Microsoft C++ Redistributable Issues: If you delve into the QB support system, you’ll find it relying on Microsoft C++ Redistributable libraries. If this prerequisite is damaged or corrupted, the diagnostic tool can aid in resolving errors or corruption in these libraries that might affect the installation.
- Issues with Windows Components: The QB install diagnostic tool can detect and fix problems with various Windows components and dependencies that QuickBooks mandates.
- Installation Errors and Failures: The tool’s dynamic focuses on handling general installation errors and failures that may prevent QuickBooks from being installed or updated.
- Unrecoverable Errors During Installation: The diagnostic instrument can diagnose and resolve particular unrecoverable errors ensuing during the installation process.
- Compatibility Issues: You can implement the diagnostic tool to fix the agreement issues between QuickBooks and your computer’s operating system or other installed software.
- Other Installation-Related Problems: Any other issues or conflicts that have a hand in arising problems during the installation process may also be identified and resolved by the QuickBooks Install Diagnostic Tool.
All these problems have their solution in QuickBooks Install Diagnostic Tool. So, let’s look into the different error codes emerging during installation and their diagnosis.
Errors that Intuit® QuickBooks Install Diagnostic Tool is Capable of Resolving
Intuit® QuickBooks Install Diagnostic Tool can efficiently help you deal with errors that bubble up for the following reasons:
- Suppose the error arises because of the corruption in company file data. In that case, the user must run the QuickBooks install diagnostics tool carefully, as a single mistake can result in data loss.
- The system registry files are corrupted or damaged.
- The employee’s and vendor’s list in QuickBooks is either blank or missing.
With QuickBooks Install Diagnostic Tool Download, you are capable of getting over specific issues and complex error codes. Following are the types of Installation and company file errors that QuickBooks Desktop encounters, and can be resolved using the Install Diagnostic Tool.
Perks of Using the QB Diagnostic Tool
While experiencing installation issues in QuickBooks, the professionals recommend QuickBooks Desktop Install Diagnostic Tool. It’s because the simplicity and seamlessness with which the tool troubleshoots your problems is unparalleled. Other perks you experience with QuickBooks Install Diagnostic Tool are as follows:
- Simplified Troubleshooting: The tool provides a streamlined and automated way to analyze and discourse common installation problems, making it more uncomplicated for users to troubleshoot issues without needing advanced technical knowledge.
- Time Savings: Instead of manually investigating and resolving installation errors, the tool automates much of the diagnostic and repair process, potentially saving you a significant amount of time.
- Comprehensive Solution: The QuickBooks Install Diagnostic Tool is conceived to address a wide range of installation-related errors and issues, making it a versatile solution for resolving common problems.
- User-Friendly Interface: The QB diagnostic tool typically possesses a user-friendly interface that pilots users through the process, providing clear instructions on what steps to take.
- Resolves Microsoft Component Issues: Many QuickBooks installation issues stem from problems with Microsoft components like .NET Framework, MSXML, and C++. However, the diagnostic tool takes off these issues and kicks them away, eliminating compatibility problems.
- Reduces Frustration: Installation errors can be discouraging, and the tool helps alleviate this frustration by streamlining the troubleshooting process and supplying a clear path to resolution.
- Increased Productivity: By quickly rectifying installation issues, you can get QuickBooks up and running, minimizing downtime and helping you preserve productivity in your accounting and financial tasks.
- Avoids Reinstallation: In some cases, users may resort to uninstalling and reinstalling QuickBooks to fix issues. The tool can often resolve problems without needing a complete reinstallation, saving you the hassle of starting over.
- Less Dependency on IT Support: For small business owners and individuals who don’t have access to IT support, the tool offers a self-help solution for addressing installation issues.
- Cost-Effective: Since the QuickBooks Install Diagnostic Tool is typically provided by Intuit for free, it can preserve you money compared to acquiring a professional IT technician’s service to troubleshoot and fix installation problems.
Thus, the QuickBooks Desktop diagnostic tool is a must to keep in your tool bag to address issues whenever installation problems emerge on the screen. You must load and install this hub in your toolbox to prevent delays and frustrations later.
Prerequisites to Fixing the QuickBooks Install Diagnostic Tool
Before undertaking the QuickBooks install diagnostic tool exe download, there are several prerequisites and best practices you should consider to ensure that the mechanism works effectively and efficiently:
- Administrator Privileges: Running the tool and letting it alter your system requires giving it administrator-level privileges. You can offer these privileges by right-tapping the device with the mouse and choosing the “Run as Administrator” button.
- Load the Latest Version: You should confirm you possess the most recent QuickBooks Install Diagnostic Tool rendition in the QuickBooks Tool Hub. Leaning on the newer versions will get you the improvements and updates that enhance its effectiveness.
- Close Other Programs: Before you run the tool, look into exiting all other open programs and applications on your device. Doing so will help you avoid altercations and ensure the mechanism can access and modify necessary system components.
- Backup Your Data: While the tool primarily focuses on resolving installation issues, it’s always a good convention to back up your noteworthy data before creating system changes, especially if you’re reinstalling QuickBooks. The QB backup procedure is the smoothest with the File menu > Backup Company File > Create Local Backup > Next > Browse (location to store the backup) > Save > OK > Next> Finish buttons.
- Ensure an Active Internet Connection: The diagnostic tool may need to download updates or components from the internet, so ensuring an active and steady internet connection during the diagnostic and repair process is critical.
- QuickBooks Installation Files: You should keep the QuickBooks installation files (setup file or installation disc) and your product key ready while running the diagnostic tool. You may need them to reinstall QuickBooks after the diagnosis has resolved any issues.
- Be Patient: The duration of the tool’s operation can deviate depending on the complexity of the problems it identifies. So, please exercise patience and let the program finish its diagnostic and repair procedures.
- Keep License and Product Details Handy: You need to possess details about your QB Desktop product name, number, release, and license numbers. The procedure to obtain these facts includes launching QB, depressing the F2 key, and unlocking the Product Information screen.
- Follow Instructions Cautiously: The install diagnostic tool may deliver instructions for manual steps if it can’t automatically fix specific issues. If you wish the tool to show effective results, you must heed these instructions carefully.
- Keep a Record of Error Messages: If you’ve encountered specific error messages while inaugurating QuickBooks, you should note them on paper or somewhere secure. This written information can be helpful when operating the tool or seeking further assistance from support.
- Update Windows: You should affirm that your Windows operating system is updated with the most contemporary updates and service packs. Sometimes, outdated Windows components can lead to installation issues in QuickBooks.
- Update QuickBooks: You need to rely on the newest QuickBooks rendition while employing the QB Install Diagnostic Tool to maintain compatibility. The most recent version is obtainable by going to QuickBooks >> Help >> Update QB Desktop >> Update Now >> Get Updates.
- Antivirus and Firewall Settings: You may need to disable or configure your antivirus and firewall settings to allow the QuickBooks Install Diagnostic Tool to function correctly. It’s because some security software may jam or interfere with the tool’s operations. The firewall configuration settings are as follows:
- Unlock the Control Panel.
- Hit System and Security.
- Access Windows Firewall.
- Head to the screen’s left side.
- Tap “Turn Windows Firewall On or Off.”
- Hit the window adjacent to “Turn Off Windows Firewall.”
- Preserve the changes.
- Click OK.
Similarly, configure antivirus settings as follows:
-
- Access your device’s Start menu.
- Head to Settings.
- Tap Privacy and Security.
- Select Windows Security.
- Look into virus and threat protection.
- Alter your settings.
- Finally, disable real-time protection to turn off your antivirus.
Once you heed these prerequisites and position them accurately, you can commence loading and setting up the diagnostic tool for the resolution of installation issues.
The Procedure to Install Diagnostic Tool for QuickBooks Desktop
Intuit® has offered QuickBooks Tool Hub to install multiple tools such as File Doctor, PDF and Print Repair tool, and Install Diagnostic Tool. As the initial step to use the Tool to fix installation issues, perform the steps below.
Download the QuickBooks Tool hub
- Close QuickBooks Desktop application and download the QuickBooks Tool Hub
- Preferably save it in the download folder or on the desktop.
- Open the QuickBooksToolHub.exe file that you have downloaded.
- Proceed as per the instructions that come up on the screen. Agree to the terms and conditions to finish the installation.
- When the installation finishes, double-click the tool hub icon on the Windows desktop.
Fix QuickBooks Desktop Install Errors with Multiple Methods
The steps below can be performed via the QuickBooks Install Diagnostic tool to Fix QuickBooks Desktop Install Errors.
Use the QB Desktop Install Diagnostic Tool
- Open the QuickBooks Tool Hub that you have downloaded on your local storage.
- From the tool hub, select Installation Issues.
- Select the QuickBooks Install Diagnostic Tool and let it have its time to run.
- Once the tool finishes its task, check if you can update QuickBooks components.
Update the Operating System to Fix QuickBooks Desktop Install Errors
- Hit the Windows Key on the keyboard.
- In the search text box, type Windows Update and click on it.
- Read and apply the instructions as they appear on the screen.
- Next, all you need to do is install the updates and restart the system afterward.
- Check if this resolves installation errors in QuickBooks Desktop.
Manually Fixing the Installation Errors in QuickBooks
In the rare cases where QB Install Diagnostic Tool fails to fix the errors, you might require manual troubleshooting. Every component must be repaired manually to resolve the Installation Errors in QuickBooks completely. However, performing this method might need a professional’s help to avoid hindrance. If such a case arises, place a call at +1- 855 738 2784.
Make use of Selective Start-Up Method
- Open the Run window with the use of Windows + R.
- Type in msconfig in the text box and click OK.
- In the windows that open, select General and then navigate to Selective Start-up. It will load the system services.
- Just unmark Hide all Microsoft Services under the Services.
- Finally, click the disable option and restart your system.
Steps to Resolve QuickBooks Installation Errors Manually
The manual resolution procedure to fix the QuickBooks installation errors if you can’t install diagnostic tool QuickBooks is as follows:
Undertake Microsoft MSXML Reinstallation
The Microsoft MSXML reinstallation can fix installation problems that you encounter while using QuickBooks Desktop as follows:
Action 1: Determine the Version of MSXML
- You should first pinpoint the specific version of MSXML that is causing issues or needs repair. For instance, QB may lean on MSXML 6.0.
Action 2: Download the Appropriate MSXML Version
- Then, you should head to the authorized Microsoft website or trusted sources to download the correct version of MSXML corresponding to what your software application requires.
- Your download should be from a reputable source to avoid getting stuck with malware or security risks.
Action 3: Uninstall Existing MSXML Versions
- Before installing a new version, it’s essential to uninstall any existing MSXML versions that might be causing conflicts. To do this:
- Unfurl the “Control Panel” on your gadget.
- Steer to “Programs and Features.”
- Uncover the existing MSXML versions and uninstall them.
Action 4: Install the New MSXML Version
- Drive the installer for the new version of MSXML that you downloaded in step 2.
- Pursue the installation wizard’s instructions.
- Typically, you’ll need to bear the license agreement, determine the installation location, and finalize the installation process.
Action 5: Reboot Your Computer
- After installing the new rendition of MSXML, restarting your computer to ensure the alterations apply is a good approach.
Action 6: Test the Software Application
- Embark the software application QuickBooks, which was experiencing issues related to MSXML.
- Corroborate whether the problems have been resolved.
- If not, you may need to rectify this further or desire assistance from the software’s support resources.
Action 7: Check for Windows Updates
- Ensure your Windows OS is kept current with the most recent updates and service packs.
- Occasionally, updating Windows can address MSXML problems.
Action 8: Consider Professional Help
- If revising MSXML does not settle the issues with your software application, or if you confront complex problems, consider seeking assistance from IT specialists or the software’s client support.
Undertake Microsoft MSXML Repair
The procedure to repair the Microsoft MSXML component in Windows is as follows:
Action 1: Register the MSXML DLL Files
The MSXML DLL files can be registered as follows for 32 and 64-bit systems as follows:
32-bit systems:
- Access the device’s CMD.
- Input regsvr32 MSXML6.dll.
- Press Enter.
- Finally, install QB Desktop.
64-bit systems:
- Access the Windows Start menu’s search field.
- Type CMD.
- Hit Enter.
- Input the command cd\windows\syswow64.
- Then, type regsvr86 MSXML6.dll.
- Hit Enter.
- Install QB Desktop on your device.
Action 2: Load and Install MSXML6.0 SP1
Let the MSXML6.0 SP1 in on your device as follows:
- Load the installation file msxml.msi.
- Stow it on your device.
- Access this downloaded file.
- Right-hit it.
- Opt for the Run as administrator button from the popup.
- Install the component correctly.
Action 3: Fix MSXML 6.0
Undertake the MSXML fixing as follows:
- Unlock the Command window.
- Put in the command msiexec.exe\fvaum\ “%userprofile%/ desktop/ msxml.msi.”
- Press Enter.
- As the MSXML installation begins, you can linger for a successful procedure.
- Install the QB app properly after the component is repaired.
Undertake Microsoft .NET Framework Repair
If you can’t utilize the QuickBooks install diagnostic tool for Windows 10 download, review the Microsoft .NET Framework repair steps given below:
Action 1: Check Installed .NET Framework Versions
- Before you move further, you should decide which .NET Framework renditions you have currently installed on your device.
- It is plausible with the verification of the details of installed programs in the “Control Panel” or using the .NET Framework Setup Verification Tool offered by Microsoft.
Action 2: Download the .NET Framework Repair Tool:
- Microsoft offers a .NET Framework Repair Tool that can automatically detect and repair common issues with .NET Framework.
- Load this tool from the official Microsoft website.
Action 3: Run the .NET Framework Repair Tool
- Execute the downloaded .NET Framework Repair Tool.
- Follow the on-desktop commands to run the tool.
- It will attempt to analyze and rectify issues with the .NET Framework.
Action 4: Restart Your Computer
- The process completion of the repair tool should be followed by restarting your device and ensuring the modifications apply well.
Action 5: Recheck Installed .NET Framework Versions
- After the reboot, demonstrate that the versions of the .NET Framework you checked in Step 1 are still installed and functional.
- Ensure that no versions have been removed or broken during the repair process.
Action 6: Test the Software Application
- Launch the QuickBooks software application and the aspect experiencing issues related to the .NET Framework.
- Verify whether the QBDT installation issues have been resolved.
- If not, you’ll have to implement further troubleshooting procedures.
Action 7: Manually Repair or Reinstall .NET Framework (Advanced)
- If the .NET Framework Repair Tool did not aid in fixing your installation issues, you should look into manually repairing or reinstalling the .NET Framework:
- For that, you will steer to the “Control Panel” >> “Programs and Features.”
- Encounter the installed .NET Framework versions.
- Right-tap each version.
- Tap “Change” or “Repair.”
- Observe the prompts to repair the installation.
- If repairing doesn’t work on your installation problems, you can uninstall and reinstall the .NET Framework by loading the suitable version from the authorized Microsoft website.
Action 8: Check for Windows Updates
- Verify that your Windows operating system is fully revamped with the latest patches and service packs. Updating Windows can potentially settle specific issues related to the .NET Framework.
Action 9: Consider Professional Help
- If repairing or reinstalling .NET Framework does not resolve the issues with your software application, or if you encounter complex problems, evaluate your decisions and strive assistance from IT experts or the software’s customer service.
Restore Your Backups After Fixing MSXML and .NET Framework
Once you repair your installation issues with or without the QB Install Diagnostic tool, you should restore your backups as follows:
- Ensure you have a reasonably up-to-date backup file of your QuickBooks data, usually with a “.qbb” extension, stored in an unassailable location.
- Fan QuickBooks Desktop on your device.
- Inscribe to QuickBooks as an administrator or a user with suitable permissions to restore backups.
- Access the Restore Function through the “File” menu in QuickBooks.
- Pick “Open or Restore Company” from the menu.
- Tap “Restore a backup copy.”
- Press “Next.”
- Skim your computer or network to discover where you stowed the backup file.
- Prefer the backup file with the “.qbb” extension.
- Beat “Next.
- Explore where you want to restore the backup.
- You can reform it to your existing company file (overwriting the current data), a new company file, or a different location.
- Select one and tap “Next.”
- QuickBooks will summarize your selected backup file and where it will be restored.
- Substantiate the details.
- If everything is accurate, hit “Restore.”
- QuickBooks will trigger the restoration process.
- The finished process will display a memo revealing the restoration succeeded.
- Your need to inspect and update preferences, transactions, or account balances to align with the latest data can contrast.
- It may lean on the backup date and any modifications made since that backup.
- After restoring the backup, if you implement the “Verify Data” utility in QuickBooks, you can pinpoint and rectify any data integrity issues.
- Do not forget to generate a new backup of the current company file to ensure you have an up-to-date copy for future reference after these steps.
Still, figuring out why the installation error keeps on occurring? Hasn’t QuickBooks Install Diagnostic Tool done its job? Then, the only resolution to save your data is calling the support at +1- 855 738 2784.
FAQs
Do I need technical expertise to use the QuickBooks Install Diagnostic Tool?
No, the tool is designed to be user-friendly and provides step-by-step instructions. Users with level-one computer skills can use it to assess and resolve installation issues.
Are there any precautions I should take before using the tool?
Before using the tool:
- Ensure that you have administrator privileges on your gadget.
- Close other programs.
- Back up your substantial data in case any modifications influence your system.
Is the QuickBooks Install Diagnostic Tool free?
Yes, the QuickBooks Install Diagnostic Tool is typically provided by Intuit for free and can be loaded from their authorized website or backing resources.
Can the tool fix all installation problems?
While the tool is effective for many common installation issues, it may not be able to resolve all problems, especially if they are highly complex or unique. In such cases, getting QuickBooks sponsorship or IT experts may be necessary.
Related Posts –
QuickBooks Error Support (Get Live Assistance via Call & Chat)
How to Fix QuickBooks Desktop Keeps Crashing Issues
Fix Unrecoverable Error in QuickBooks Desktop Like a Pro
Fix QuickBooks Rebuild Error by Verify and Rebuild Data
QuickBooks File Doctor Not Working! Here’s What to Do