Convert QuickBooks Online to Desktop in Easy Steps

Have you decided to Convert QuickBooks Online to Desktop? While the decision can be intelligent based on your needs, if you don’t know how to proceed, you need this blog. Here, we have covered in-depth details about converting QuickBooks Online to Desktop without hassle.
Do you have a QuickBooks Online File that you want to convert and use in the Desktop application of QuickBooks? One common question that has been asked many times over the internet is how to convert QuickBooks Online to Desktop. Fortunately, we have found a solution to this. There are different methods of file conversion for different versions of QuickBooks, and this article is intended to show you how to convert QuickBooks Online files to QuickBooks Desktop for Pro and Premier versions.
We hope this step-wise tutorial will assist you in your decision to convert QB Online to Desktop. However, if at any point you feel stuck, QuickBooks experts and help are available at +1- 855 738 2784. Call immediately and get an effective resolution.

What does converting QuickBooks Online to Desktop mean?
When you export QuickBooks Online to Desktop, you are essentially moving your files from the QB online version to Desktop. QuickBooks Online and Desktop are different versions with varying functionalities. Therefore, when the users’ needs change, they may opt out of one subscription and get another.
The basic difference between QuickBooks Online and Desktop is that the former is cloud-oriented. It means that users can sign up and access files from anywhere on any device. On the other hand, QuickBooks Desktop is installed on particular devices only and may be connected to a network.
Recommended To Read – Fix QuickBooks Already Has a Company File Open
Why Convert QuickBooks Online to Desktop?
An intriguing question that lingers when discussing conversion is why to convert QuickBooks Online to Desktop. Since every QuickBooks user has varied needs, their platform requirements also differ. Every QuickBooks edition and version comes with unique facilities and features set. Therefore, the need for conversion from QB Online to Desktop may stem from the following:
Advanced Features
QuickBooks Desktop generally offers more advanced features and capabilities compared to QuickBooks Online. Moving to QuickBooks Desktop might be better if your business requires specific functionalities unavailable in QBO.
Offline Access
QuickBooks Desktop operates locally on your computer, allowing you to work without internet connectivity. It can be beneficial for businesses operating in areas with unreliable internet access.
Cost Considerations
Your business size and needs might determine QuickBooks Desktop as a more cost-effective option in the long run. Switching from QuickBooks Online to Desktop is especially true for larger enterprises with complex accounting requirements.
Data Ownership
Some businesses prefer having complete control and ownership of their financial data, which is easier to achieve with QuickBooks Desktop since the data is stored locally.
Customization
QuickBooks Desktop offers more flexibility in customizing reports, forms, and templates, allowing businesses to tailor their financial documents to their needs.
Complex Inventory Management
QuickBooks Desktop’s inventory capabilities may be more suitable if your business relies heavily on inventory management and requires more advanced inventory tracking features.
Large Data Files
QuickBooks Desktop generally handles larger data files better than QuickBooks Online, making it a preferred choice for businesses with extensive transaction history.
Multiple Companies
QuickBooks Desktop allows you to manage multiple company files without additional costs. In contrast, QuickBooks Online may require separate subscriptions for each company, thus prompting you to move your QuickBooks online data to QuickBooks desktop.
Although this isn’t an exhaustive list, it gives you an idea of why people would prefer converting from the online QuickBooks version to the Desktop. Understanding the needs would have given you better insights to proceed with other aspects of conversion.
Benefits of Using QuickBooks Desktop over QuickBooks Online
It entirely depends upon the needs of a business what version of QuickBooks works best for them and why they should convert QuickBooks Online to QuickBooks Desktop. Here we have listed some of the pros that you will adore about QuickBooks Desktop:
- QuickBooks Desktop allows you to use customized apps for different jobs.
- Large-scale businesses can efficiently manage inventories and job costing.
- It is safer as the company data is kept on your computer instead of the cloud.
- You can avoid paying QuickBooks Online monthly charges.
- Customers can handle multiple company files using QB Desktop and make various accounts, which is not possible in QB online.
NOTE: For a detailed comparison between QuickBooks Desktop and Online you can follow our article QuickBooks Online Vs Desktop.
Signs You Must Export QuickBooks Online to Desktop
Before running into how to convert QuickBooks Online to Desktop aspects, let’s understand the signs that may prompt you to take this measure:
Advanced Reporting Needs
Suppose your business requires complex and customized financial reports that are not easily achievable in QuickBooks Online. In that case, it may be a sign that QuickBooks Desktop would be a better fit with its more robust reporting capabilities.
Inventory Management Complexity
QuickBooks Desktop offers more advanced inventory tracking features, making it a preferred choice for businesses with intricate inventory management needs. If your business deals with a high volume of inventory or requires features like serial number tracking, assemblies, or multiple inventory locations, QuickBooks Desktop might be a better option.
Large Data File Size
As your business grows, the data file in QuickBooks Online might become large and slow down performance. If you notice significant lags or performance issues when working in QuickBooks Online, it might be time to consider converting to QuickBooks Desktop. The Desktop version often handles larger data files more efficiently.
Lack of Internet Connectivity
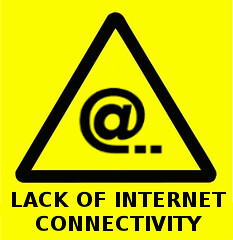
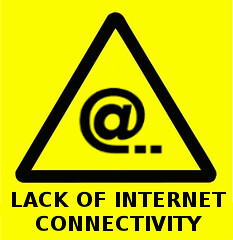
lack of internet connectivity
QuickBooks Online relies on an internet connection to access and update data. If your business operates in an area with unreliable or limited internet access, switching to QuickBooks Desktop can provide the advantage of offline access.
Cost Considerations
If QuickBooks Online seems more costly than QuickBooks Desktop for your business requirements, you might consider converting QuickBooks Online to Desktop.
Preference for Data Ownership
Some businesses may prefer complete control and ownership of their financial data, which is easier to achieve with QuickBooks Desktop since the data is stored locally.
Integration with Desktop Applications
If your business relies heavily on other desktop applications or industry-specific software that integrate better with QuickBooks Desktop, it could be a sign that a conversion is necessary for seamless workflows.
Need for Multiple Companies
If your business requires managing multiple company files without additional costs, QuickBooks Desktop might be a better option compared to QuickBooks Online, which often requires separate subscriptions for each company.
If you see any of these signs lurking around your business, maybe it’s time you think about how to transfer QuickBooks Online to Desktop.
Points to Consider before QuickBooks File Conversion:
When you switch from QuickBooks Online to Desktop, remember the following points:
- You can only convert the QuickBooks Online file to the Desktop if you are using the US version of QuickBooks Online.
- Your user account must have Admin-level access to the export file from the online app.
- You must need Internet Explorer 10 or later for file conversion.
- The user must be using a supported version of QB Desktop application on your Windows computer and make sure your it is not a 64 bit Windows, as it is currently not supported for using the file export feature.
- You will need to install ActiveX installed on your computer.
Steps to Export Data Files from QuickBooks Online to QuickBooks Desktop:
Now that you’re aware of the benefits of switching and points to remember let’s learn how to switch from QuickBooks Online to Desktop.
Setting up Internet Explorer to Export the file:
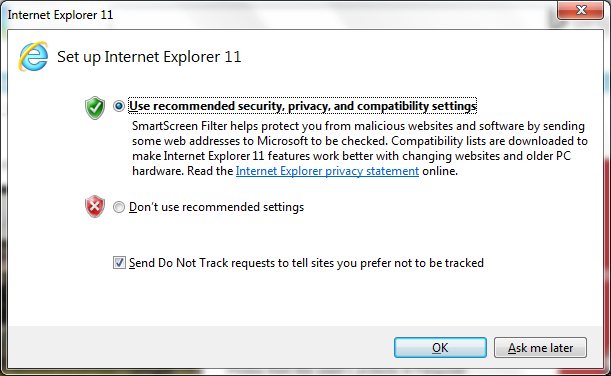
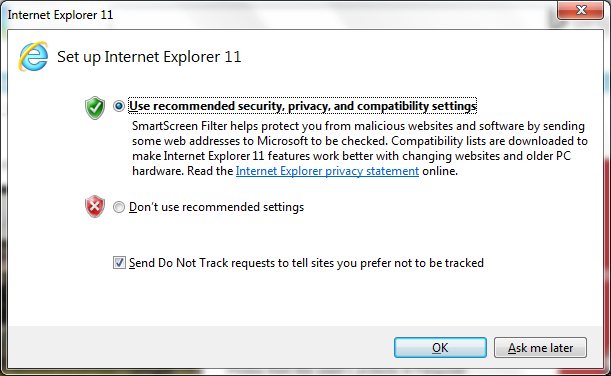
Setting up Internet Explorer
- On your Windows computer, open Internet Explorer.
- From the top right corner click Tools and select Internet Options.
- Under the Security tab select Trusted Sites and click the Sites button.
- Make sure to uncheck Require server verification for all sites in this zone check box.
- Now in the Add field box type *.intuit.com and click Add.
- Hit the Close button and uncheck the Enable Protect Mode.
- Now hit Apply, then select Okay, and exit Internet Explorer.
- Right click QuickBooks Desktop icon and select Run as Administrator.
- Repeat step 8 for Internet Explorer and run it as an administrator.
Steps to Prepare Data to Export from QuickBooks Online:
- From the QuickBooks Online dashboard click the Gear icon at the top and under the Tools list, select Export Data.
- In the Export Overview Click Get Started
- Click the Install button in Step 1: Prepare to export window and then click Install ActiveX Control Now button for the installation to start.
- After the installation completes click Continue.
- Now select the data type you want to export and click Continue.
- Under Step 3: Request your data window click Continue
- Now provide the app with your contact info, and within next 1 to 2 hours, you will receive an email from Intuit® along with the steps to export file.
Steps to Export Data from QuickBooks Online:
- Open QuickBooks Online application and click the Gear icon.
- Now under the Tools list click Export Data.
- Click Get Started and then hit Continue.
- After that, Now choose the data that you want to export and click Continue.
- Then, Click Continue to Download button in the next window.
- Hit Download and select a location on your computer to save the file.
- Once the file is download click Convert Now.
- Now under the Create new QuickBooks File pop up, give this file a name and save it on the desktop.
- Hit Finished after the export process completes.
Read Also – Resolve QuickBooks Error H202
Convert QuickBooks Online to Desktop
The user must follow a few more steps to begin the export page before jumping directly into the export process:
- From the Settings tab, choose the option Export Data in QB Online.
- Repeat steps 2-5 from the above “Export Data from QuickBooks Online” step and choose “Prepare to export the QuickBooks Online Data.
- “Now, download the file from the QBO page. Click Continue.
- Then, Launch the QuickBooks Desktop page and ensure you land on the no company open screen.
- If you have opened the company, review the opened file and select close the company option.
- After ensuring that the no company page is open, download it back to QuickBooks Online.
- Then, Save the company file and update its location.
- Make sure the place is different from Windows Desktop.
- After finishing the download, proceed to the Convert Now tab.
- Open the option that says “Create a new QuickBooks File” and save the downloaded file.
- Give the file a name in the next window and choose a location to save the file. Do not choose an external drive or network but choose a local system location.
- Convert QuickBooks Online to QuickBooks Pro by clicking on the Finish option and completing the conversion process.
It is critical to note that the QuickBooks Online Export to Desktop contains a time-consuming extraction process. Often, it may even look like it froze. However, that is not the case usually. Therefore, keep in mind not to close the window or end the process in the middle. Let the system and software take time in resuming the extraction bar.
However, if the extraction bar really freezes and doesn’t move for a long time, conduct the following steps:
- Choose the QB Desktop icon and launch the window in the taskbar.
- Then, Click Yes > Continue to proceed further.
- After that, You will reach the confirmation window, where you need to tap Done and let the extraction begin.
Check Exported Information
After Convert QuickBooks Online to Desktop, check the exported file for any problems. Verify the profit and loss report to ensure the books match. Run the original file online and export data on the Desktop to check the precision in exporting.
In case of any export limitations while converting from QuickBooks Online to Desktop, causing a mismatch, undertake the following steps:
- Go to the File menu and hit the option that says Close Company.
- Again, try to convert QB Online file to the Desktop version. Sometimes, extracting a file twice resolves the mismatch issue.
- Then, Review the profit and loss file after completion and see if the data is converted accurately now.
- Enjoy your seamless experience as you convert from QuickBooks Online to Desktop. However, if the error persists, contact a QB specialist for additional assistance.
QuickBooks Migration Tool for Conversion to Desktop from Online
If you wish for another method to export QuickBooks Online to Desktop, you can consider the migration tool for its simplicity and effortlessness. Although the procedure seems complex, it’s a series of straightforward steps as follows:
Step 1: Download QB Desktop
Begin by downloading and installing QB Desktop into your gadget to convert QBO to Desktop. Then, do the following:
- Access QB Desktop.
- Choose File.
- Click the Close Company button.
- Let QB Desktop run while you finish the remaining steps.
Step 2: Log Into QB Online and Download the Migration Tool
Now, you’ll need to do the following for a seamless switch to QuickBooks Online:
- Sign in to your QBO account.
- Use the browser supported by Intuit.
- Implement the Intuit account credentials.
- Input the URL https://app.qbo.intuit.com/app/exportqbodatatoqbdt.
- Tap Enter.
- See and Read Export Overview.
- Print it if you need it and Get Started.
- Hit the Download tool to obtain the migration tool to convert QuickBooks Online to QuickBooks Desktop.
- Launch the downloaded tool for installation.
- Hit Next.
- Validate the terms in the license agreement.
- Tap Next.
- Choose Complete as the Setup Type.
- Hit Next.
- Tap Install.
- Click Finish.
Step 3: Prepare the Export File and QuickBooks Online for Exporting
Next, you must prepare the files and the QB Online app to initiate exporting. The subsequent steps to convert QuickBooks Online to Desktop 2023 are as follows:
- Return to QB Online.
- The page ‘Prepare to Export’ may be visible.
- Hit Continue.
- Choose the data you wish to export (all data with lists and transactions can be exported).
- Hit Continue.
- Tap the Learn about the limitations of converting data for the QuickBooks Desktop button.
- Know the challenges obstructing migration, then hit Continue.
- Input the name and email address where you want the confirmation email message to emerge.
- Tap Continue.
- Hit Close.
- The QBO file will reopen.
- Linger for the email confirmation.
- Return to the export screen in QBO.
- Hit Get Started.
- Tap Continue on the Prepare to Export page.
- You’ll arrive at the Select Data Page.
- Click the same option chosen previously.
- Tap Continue.
- The Exporting from QuickBooks Online page will unravel.
- A message indicating you already bear a file to download will emerge.
- Access Continue to Download.
- Pick the Download QBXML File button.
- If QuickBooks requests, pick a location like your desktop to save the file while you export QBO to Desktop.
- Click Continue.
- Ensure you’re on the No Company Open screen.
- For an open company, click File.
- Select Close Company.
- Assess your reports to match the before and after export results.
Step 4: Operate the QuickBooks Desktop Migration Tool
Finally, we have arrived at the place of running the migration tool to move QuickBooks Online to QuickBooks Desktop:
- Ensure to launch QB Desktop at the No Company Open screen window.
- Launch the recently downloaded QuickBooks Migration Tool.
- Input or hit Browse for the path leading to the QBXML file.
- Tap Import.
- Pick a name and a place for the new QuickBooks file.
- Uncover the QuickBooks-Application Certificate.
- QuickBooks Desktop running in the background may cause it to hide under other screens.
- Opt for the read/ modify rights if you wish to give personal data access while you migrate QuickBooks Online to Desktop.
- Tap Continue.
- Hit Done on the confirmation screen.
- Again, tap Done after the successful import of your data.
If you notice the status bar not moving while you migrate from QuickBooks Online to Desktop, do as follows:
- Open Windows Taskbar.
- Tap the QuickBooks Desktop icon.
- You’ll see the Application Certificate.
- Tap Yes whenever the prompt appears in the Application Certificate while you convert QuickBooks Online to Desktop 2021.
- Click Continue.
- Hit done every time.
Step 5: Ensure the Info Exported Correctly
Lastly, verify that all the details of the export data from QuickBooks Online to Desktop are accurate. The Profit and Loss reports can help match the accuracy. Running this report in QuickBooks Online and QuickBooks Desktop will give you insights into whether the data corresponds.
In places where the reports don’t match, do the following:
- Open QB Desktop.
- Head to File.
- Click Close Company.
- Return and try converting data again.
- Recheck the Profit and Loss report after finishing the conversion the second time.
- If the match isn’t fit yet, undertake manual fixes and adjustments to rectify the problem.
Step 6: Cancel QB Online (Optional)
If you no longer require QuickBooks Online, you can follow the steps to cancel your subscription. In this way, you can focus your time, resources, and investment on QuickBooks Desktop and its proficiency.
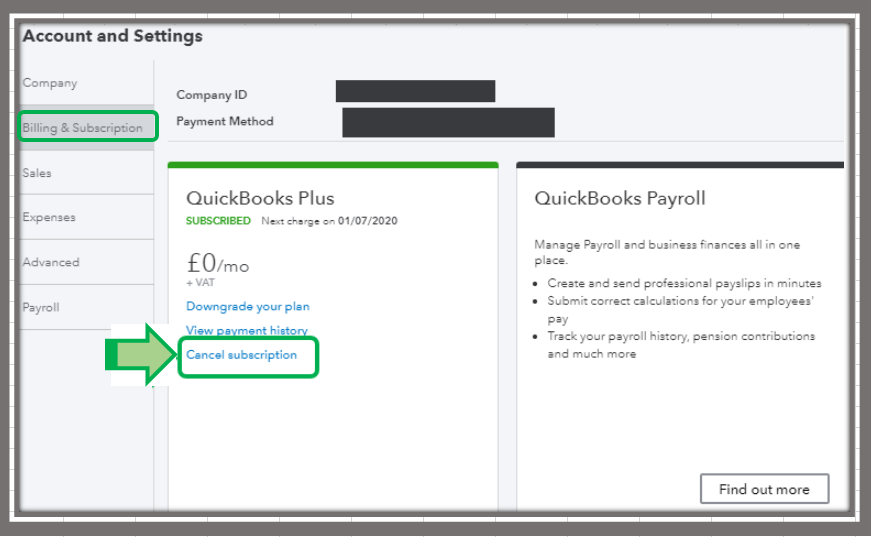
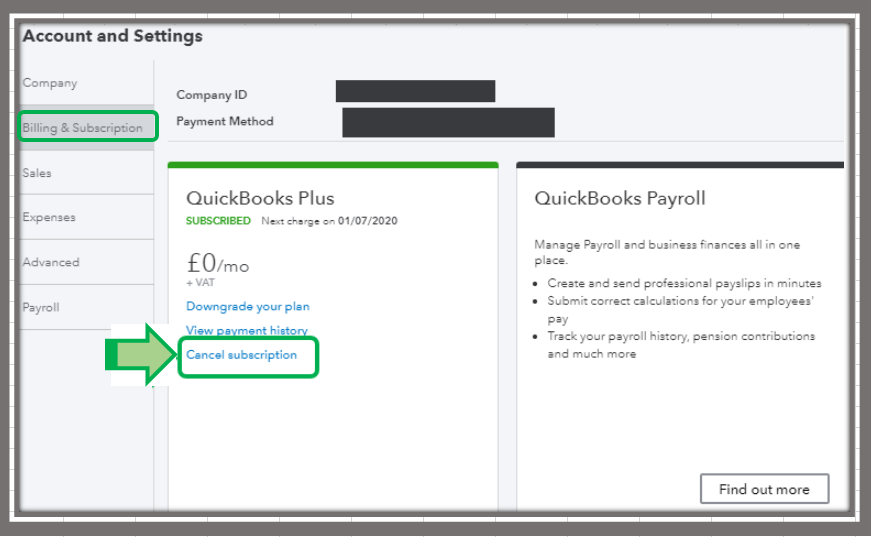
Cancel QB Online
Once you have successfully converted and exported QuickBooks Online file on your desktop, now open your QuickBooks Desktop application and under the File tab, select Open or Restore Company and click Open a Company File, now select the company file from the desktop and click Next to import it into the Desktop application. For many users it might be a complicated task to convert QuickBooks Online file to QuickBooks Desktop and such users can call Accounting Helpline Number +1- 855 738 2784 for quick assistance.
FAQs
What are the limitations faced while converting from QBO to Desktop?
You may face the following limitations while converting QBO to Desktop:
- Audit log doesn’t export. Print or save as a PDF.
- Cash purchases will change to checks in QBD.
- The characters in the name of your chart of accounts is limited to 31 characters.
- Class lists are 31 characters, and deleted classes become inactive classes after migration.
- Payroll preferences and product lists may see limitations.
Should I upgrade the company file while migrating?
The QB Desktop will automatically upgrade the company file when it gets exported from QuickBooks Online.
Related Posts –
QuickBooks not Loading! Here’s a Method that will Help
Insights into the Different Ways to Fix QuickBooks Freezing
How to Resolve QuickBooks Company File Won’t Open?
QBDBMgrN Not Running on This Computer Error | Let’s Fix it!





